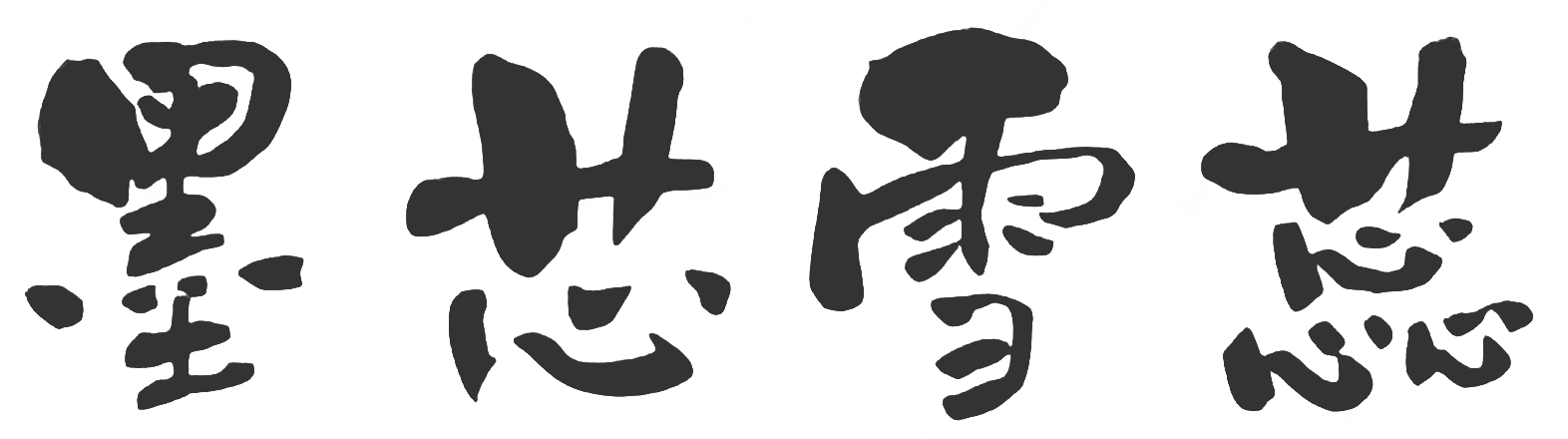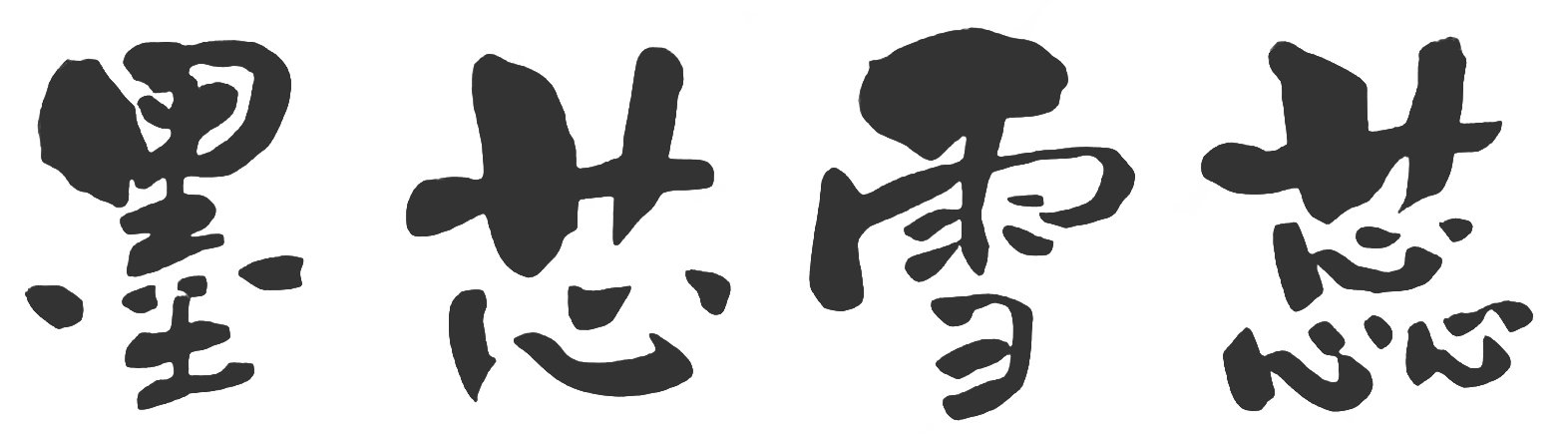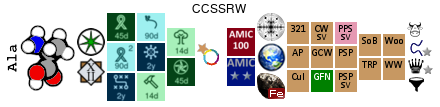树莓派4b无显示器初始配置
一、TF卡配置
准备好一张大于16G的TF卡和读卡器
1、进入树莓派官网下载Imager安装工具

2、安装并运行Imager

4、点击选择操作系统,可以根据实际需要选择与自己适配的系统
简单介绍下Raspberry的情况,官方分为了新版版和旧版本,新版本又分了32b和64b的
就使用上来说,旧版系统跟更为稳定,新版系统会有很多怪异的事情,甚至在网上都很难找到解决的方法,后续会说


5、点击选择SD卡,选择目标储存卡

6、点击烧录写入镜像

7、等待镜像写入,完成系统盘制作
二、开启SSH配置以及远程WIFi连接
在PC上操作
1、进入boot分区,并新建一个空文件,命名为ssh或ssh.txt,即可开启SSH
2、在boot分区下新建wpa_supplicant.conf文件,并写入无线的相关配置。
这里是一般的WPA-PSK加密模板
country=CN
ctrl_interface=DIR=/var/run/wpa_supplicant GROUP=netdev
update_config=1
network={
ssid="这里填写SSID"
psk="密码"
key_mgmt=WPA-PSK
}如果无线网络采用WEP加密方式的话,key_mgmt设为NONE,密码字段改成wep_key0。
country=CN
ctrl_interface=DIR=/var/run/wpa_supplicant GROUP=netdev
update_config=1
network={
ssid="这里填写SSID"
wep_key0="密码"
key_mgmt=NONE
}如果无线网络没有加密的话,key_mgmt应设为NONE即可。
country=CN
ctrl_interface=DIR=/var/run/wpa_supplicant GROUP=netdev
update_config=1
network={
ssid="这里填写SSID"
key_mgmt=NONE
}*特别注意:新版本无法在这个配置里设置国家参数
系统开机时WIFI无法正常启动
只能通过网线连接登录,之后会看到这样一行提示

大致意思是WIFI已经被rfkill禁用了
需要手动设定国家参数,执行:
sudo raspi-config nonint do_wifi_country CNsudo reboot
重启后等待一段时间应该就能在路由上看到树莓派了,
3、*特别注意*配置默认账户
如果你选择的是新版本,可能已经没有了默认的pi账户
这就意味着必须首先创建账户
再boot分区下新建一个文本文件,文件名是userconf或userconf.txt
文件内按下面这个格式填写
username:encrypted-password
说明一下这个格式
用户名:加密文本
用户名可以按自己的选择
加密文本则比较麻烦,需要用另一台可以运行的树莓派输入下面的命令获取
echo '密码明文' | openssl passwd -6 -stdin
或者按我这里给出的旧版默认账号密码吧
pi:$6$fw51i6WG8VVRt2F.$cveve4y6zEff6vQfNPT/u5G5NKnAYU9w2lzhI3gEFB91sXQBPl2PH62H4GvkOVOwxi1.jw1T3lpI8b4B4Jqj00
保存好就可以了
这样就可以继续用pi账号登录了
4、查找树莓派
配置完毕,将TF卡插入树莓派,启动树莓派
此时可以关注网络,应该就能发现raspberrypi的设备,就是我们的树莓派了,记下ip地址

我们继续往下
三、SSH连接
打开putty,输入IP地址,打开控制台

首次连接需要Accept确认

用户名输入:pi
密码输入(默认不显示):raspberry

四、简单配置系统
在putty界面中输入树莓派设置管理命令
sudo raspi-config
扩展全部可用空间
选择Advanced Options

进入Expand Filesystem

完成了

设置中文界面
进入Localisation Options

进入Locale

选择zh_CN.GB18030,Space键选中,Enter键确认

选择zh_CN.GB18030,Enter键确认

等待完成
设置时区
进入Localisation Options,进入Timezone

选择Asia

选择Shanghai

设置登录方式
进如System options选项

进入Boot/Auto Login选项

选择B3 Desktop选项

五、VNC远程连接设置
在putty界面中输入树莓派设置管理命令
sudo raspi-config
进入Interface Options选项

进入VNC选项

选择启用VNC服务

提示VNC已启用

打开VNC Viewer,新建一个连接,地址输入ip

输入账号密码

此时我们已经可以连接桌面了

六、WINDOWS远程连接设置
在putty中安装远程桌面xrdp
sudo apt-get install xrdp
按照步骤安装即可

在windows下的运行界面输入mstsc来打开远程桌面,输入账号密码即可

*特别注意:新版本登录时,如无意外你会发现根本无法登录

打开ssh中执行如下命令:
sudo gpasswd -d pi video sudo gpasswd -d pi render sudo reboot
等待重启后就可以了
七、更新系统
在SSH中输入命令更新系统
sudo apt-get update sudo apt-get upgrade
八、超频
当你的Raspberry Pi 4有一个很好散热的前提下,可以轻松的将超频到2.0 GHz
执行下面命令打开config文件
sudo nano /boot/config.txt
将下面代码粘贴到文件最底端
force_turbo=0 arm_freq=2000 over_voltage=6

重启系统就可以了,就这么简单
这是完整的配置说明:
#overclock over_voltage=6 #增加电压,挡位 arm_freq=2000 #CPU频率,单位是MHz,最高2147 gpu_freq=750 #GPU频率,单位是MHz force_turbo=1 #一直以最高频率运行,不推荐
可以使用这个命令查看电压
vcgencmd measure_volts
这是查看频率的命令
vcgencmd measure_clock arm
这是查看温度的命令
vcgencmd measure_temp
如果提示“VCHI initialization failed”
那代表VCHI 初始化失败,需要将视频组添加到用户
vcgencmd 工具要求您具有此组角色,否则 VCHI 初始化失败
要将用户组添加到您的用户,您可以运行:
sudo usermod -aG video <username>
接下来就能查询到实时信息了
当然你也可以加入watch,监控变化
watch -n 2 vcgencmd measure_temp
2就是2秒更新一次的意思
按下Ctrl+C可以退出
九、查看CPU占用率及温度
安装软件
sudo pip install s-tui
安装完后执行
sudo s-tui
就可以实时查看CPU性能曲线情况了

扫描二维码推送至手机访问