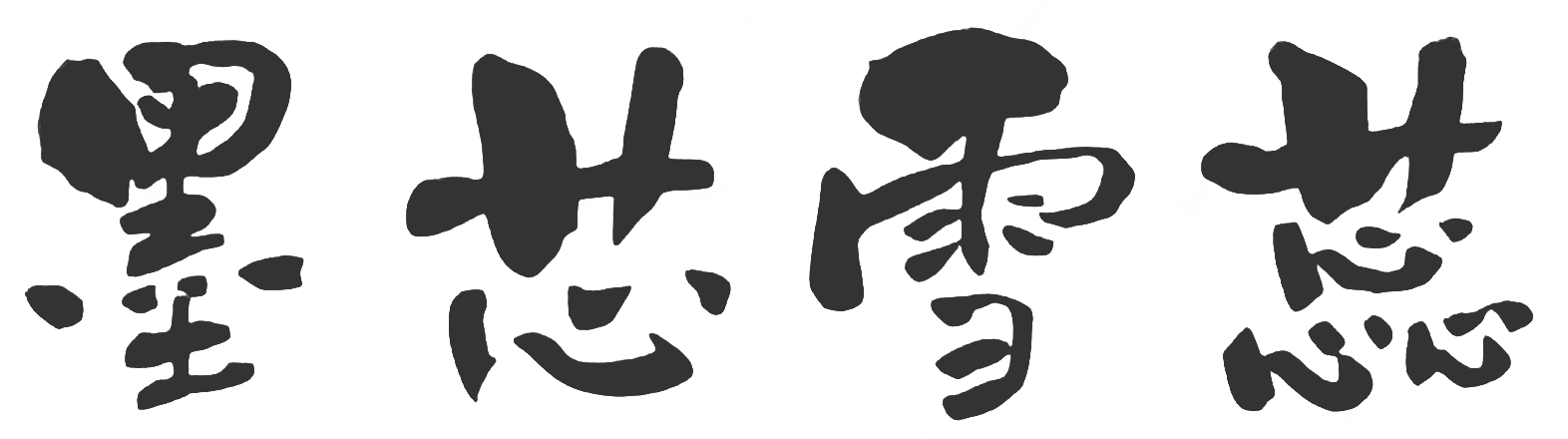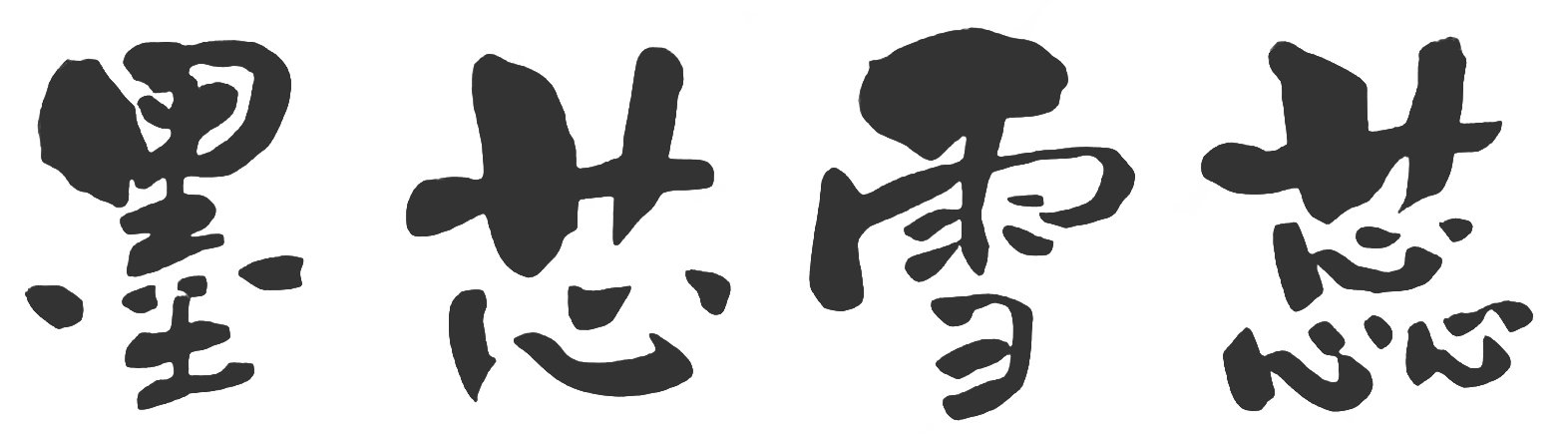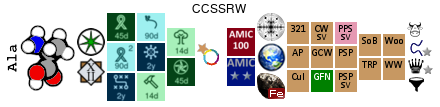WORD邮件合并照片的处理
在之前的教程中学会了一般文本格式的邮件合并处理
但是有一个常用的情形没有说到,那就是插入照片的问题
本篇专门讲解
1EXCEL篇
老方法,新建一个EXCEL文件作为数据根据地,方便后期维护
添加一列照片路径列,本列的照片路径可以是绝对路径,也可以是相对路径
有一点需要注意的,路径分隔符要更改为双斜杠"\\"
将照片放入对应的文件夹内

2WORD篇
打开WORD,编辑好文档
文档架构编辑好后,点击右键->选择收件人->使用现有列表

在弹框中选择刚才编辑好的EXCEL文档,勾选正确的数据页

此时已经做好了邮件合并的准备了,
将文本按插入合并域的方式插入到文档

重点来了
照片不能像其他文字一样直接插入,需要另行处理
将光标放于照片所在的文字
点击插入->文本->文档部件->域

在弹出的域选项中按下图的勾选
注意文件名或url随便输入一个名字,后面需要覆盖的,此处我输入的是"路径"

确定后你会发现无法正常输出图片

接下来做一些组合键操作
选中照片,按键盘Alt+F9组合键切换到域代码,光标选中"路径"这几个字

按键盘CTRL+F9,插入域代码的大括号(一定要用这个快捷键,不能手工输入)

在括号内输入 if ture ,记住前后加一个空格

选中"路径"这几个字

点击邮件->插入域->照片路径

最后变成这样

任务完成
按键盘Alt+F9组合键退回正常界面应该就看到图案了

扫描二维码推送至手机访问